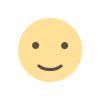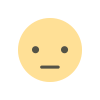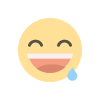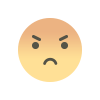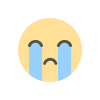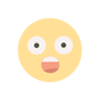How to Check and Update Firmware on Netgear Nighthawk Wi-Fi Extender | Complete Guide

How to Update the Firmware on the Netgear Nighthawk Wi-Fi Extender End
The Setup Netgear Nighthawk Wi-Fi extender is an essential appliance one can use to expand Wi-Fi coverage in their home or office. Just like any other electronic device, the firmware in this extender needs updating to ensure that optimal performance and security as well as compatibility with the latest networking features are maintained. Firmware updates may correct bugs, enhance functionality, and generally improve general security.
Below is how to update firmware in a Netgear Nighthawk Wi-Fi extender. This step-by-step guide will ensure that your extender runs with the latest firmware and maintains smooth and reliable internet connection.
Why Firmware Importance
Let's get it out of the way first: what's firmware and why does it need updates? Firmware refers pretty much to the software components embedded into the hardware of an extender. What controls how your device works and converses with others is firmware, really. At some point, manufacturers such as Netgear will see the need to provide firmware updates that can patch security vulnerabilities, fix bugs or glitches, enhance performance and stability, and introduce new features.
Upgrading the Netgear Nighthawk Wi-Fi Extender setup firmware helps you enjoy the newest improvements and fixes.
Step 1: Identify Your Model of Extender
The very first step in updating the firmware of your extender is to know the model number of your device. Then you can find the details at the label provided at the bottom or at the back of your extender. You need to know each model for its firmware updates.
How to Find Model Number:
- Look down under your extender for a label on its back.
- The model number typically starts with "EX" then continues with a series of numbers- such as the EX7000 or EX7500.
Step 2: Access the Netgear Nighthawk Extender Setup Page
To update the firmware in your Nighthawk extender, you will be required to access the settings page through your web browser. You can access it using the following steps.
- Connect to Your Extender's Network:
- Connect your computer or mobile device to the network with the extender.
- If it's your first time using the extender, the network will appear with a default name like "NETGEAR_EXT."
2. Launch a Web Browser:
- Begin by launching your favorite web browser such as Chrome, Firefox, and Safari.
3. Default IP Address:
- In the address bar, go ahead and type the default IP address of your extender: http://www.mywifiext.net or http://192.168.1.250
- Hit "Enter" on your keyboard to launch the login page of your extender.
4. Login to Your Extender's Admin Panel:
- Type in your username and password.
- If you have not set these, the standard login credentials are :
- Username: admin
- Password: password
- If you have changed your username or password and forget them, you can simply perform a factory reset to regain access
Step 3: Locate Firmware Updates
After opening your Netgear Nighthawk Wi-Fi Extender through the admin panel, you can look to see if there are any firmware updates available
- Get to Firmware Update Section:
- Open the home dashboard and select Firmware Update or Administration tab.
- You can also find this in the Settings or Advanced of your extender model.
2. Check for New Firmware:
- Click the Check or Check for Updates button to check if a newer firmware is available.
- If a new version does indeed exist, the currently installed version along with the latest version will be displayed.
Step 4: Download and Install the Firmware Update
If your Netgear Nighthawk Wi-Fi Extender has an available firmware update, you follow these steps to download and install the same.
- Click Download:
- Once you get the indication through the web interface that your device is ready for an update, click on Download to download the firmware update.
2. Install the Firmware:
- Upon getting the complete downloading result, you will receive a prompt asking you to install the firmware. Click Update or Install.
- It takes more than several minutes to update your firmware. Do not ever unplug your extender during the installation process for it can really cause some serious problems
3. Wait for Reboot:
- After a successful updated firmware installation in your extender, it will then automatically reboot. You can see the LED lights about your extender flashing in the process.
- Once the rebooting process is over, you should then be able to connect to your extender and enjoy better performance
Step 5: Confirm the Update of Firmware
After your Netgear Nighthawk Wi-Fi Router setup has rebooted, verify that the firmware updated successfully or not.
- Connect to the extender's network again and log in to the admin page of the extender. Check Firmware Version
- Go to the Firmware Update part of your Netgear device, and check if it has upgraded its firmware to the latest version.
Upgrade Firmware through the Netgear Nighthawk App
You can update the firmware of your Netgear Nighthawk Wi-Fi Extender through the Netgear Nighthawk app. If you have it installed in your smartphone or tablet, you can do the following:
Open Netgear Nighthawk App:
- Ensure your mobile device is connected to the network of your extender.
- Launch the application and login with your Netgear account.
Device Settings:
- Go inside the app to your extender.
Look for Firmware Updates:
- Find the Firmware Update option inside your device's settings.
- If there is an update available, the app will guide you through how to download and install the new firmware
Troubleshooting for Firmware Update Issues
The firmware update may sometimes fail to start during the process and this is where things get frustrating. Here are some common troubleshooting tips:
Firmware Update Failure:
If the firmware update process fails, restart your extender and then try again.
Ensure that your internet connection is stable for the download.
Extender Won't Boot After Update:
If, after you update, your extender no longer works, you may want to look into the steps for performing a factory reset. To do this, locate the reset button on the back of the extender and hold it down for 10-15 seconds.
Connection Lost During Update:
Should you lose the connection during the update process, you can check the status of your router and the extender. It could be that you need to reboot them.
Conclusion
To have an extended performance and security of your wireless, you will be required to update your setup Netgear Nighthawk Wi-Fi Router. Updating the firmware from time to time enhances the capabilities of your extender up to the maximum for you to have quality Wi-Fi coverage in your home or office. Through this step-by-step guide one will easily check the availability of firmware updates, install them, and troubleshoot the problems that may occur in the updating process.
Using the steps identified above, it is now relatively easier to deal with your Netgear Nighthawk Wi-Fi Extender setup. You can either set up the device or ensure continued functionality by installing firmware updates, as the guide in this study answers all these.
What's Your Reaction?