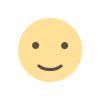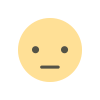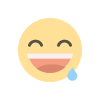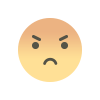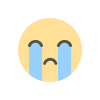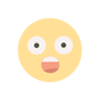How to Delete Keyboard History on Android

Ever notice your keyboard remembering the most random stuff you’ve typed before? Like that one awkward word or nickname you typed once, and now it keeps popping up? Yeah… not cool. If you’re tired of weird suggestions haunting your messages, it’s time to delete keyboard history on Android and get a fresh start.
Let’s walk you through it step by step — no tech jargon, no confusion.
What Is Keyboard History & Why It Sticks Around?
So, here’s the deal: your Android keyboard keeps track of what you type so it can “learn” your style. Sounds helpful, right? But sometimes, it goes too far.
Keyboard history stores:
- Commonly used words and phrases
- Emojis you often use
- Mistyped words (even the ones you wish it wouldn’t remember)
- Personal nicknames and inside jokes
The problem? Once something’s saved, your keyboard keeps suggesting it—even if you don’t want it to.
Why You Might Want to Clear It All Out
Here’s when it makes sense to hit the delete button:
- Privacy: Old entries can be risky if you share your phone or type sensitive information.
- Better autocorrect: fewer bizarre suggestions come from new data.
- Speed boost: Old data can sometimes slow things down.
- Decluttering: It's like cleaning out your digital junk drawer.
How to Delete Keyboard History on Gboard (Google Keyboard)
Gboard is one of the most popular keyboards on Android, and clearing its history is pretty simple:
- Open your Settings
- Tap System > Languages & input > On-screen keyboard > Gboard
- Tap Advanced
- Select Delete learned words and data
- You're done once you enter the confirmation code it displays.
Optional: For extra cleanup, go to
Settings > Apps > Gboard > Storage > Clear cache — this can speed things up even more!
Resetting Samsung Keyboard Predictions
If you’re using a Samsung phone, follow these quick steps:
- Open Settings > General management > Samsung Keyboard settings
- Tap Reset to default settings
- Choose Erase personalized predictions
That’s it. Now your Samsung keyboard won’t suggest your old typos anymore—thank goodness!
Clear History on SwiftKey (Microsoft Keyboard)
SwiftKey has a slightly different setup, but it’s still easy to wipe your typing history:
- Open the SwiftKey app
- Tap Account > Data
- Tap Clear typing data
Tip: If you’re signed in to a Microsoft account, log out and back in after clearing to fully reset things.
Don’t Forget: Clipboard Cleanup Time ✂️
Deleting keyboard history is great, but your clipboard may still be holding onto copied stuff. From passwords to private messages, clipboard history can quietly store sensitive info.
Need help with that? Check out this guide on clipboard android. It’ll show you how to manage, clear, and control your clipboard like a pro.
Switching to iPhone? Here’s Something for That Too ????
If you or someone you know is using iOS and wants to clean up stickers or messaging clutter, here’s a quick fix. This guide on how to delete stickers on iPhone walks through the entire process without a single problem.
How to Prevent Keyboard History from Coming Back
Want to keep things neat going forward? Try these simple tricks:
- Turn off predictive text if you don’t use it
- Disable personalization in your keyboard settings
- Use incognito mode when typing sensitive stuff
- Clear cache regularly (takes 2 seconds!)
These tips help stop your keyboard from turning into a suggestion monster again.
Final Thoughts: A Cleaner, Smarter Keyboard Experience
Typing should feel natural—not awkward or annoying. When you delete keyboard history, you’re not just clearing out old data; you’re giving yourself a smoother, smarter typing experience.
So go ahead, clean things up. Whether you’re using Gboard, Samsung, or SwiftKey, you now know how to clear the mess and take back control of your keyboard. ✨
Ready to enjoy a faster, cleaner typing flow? Let’s go!
What's Your Reaction?