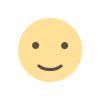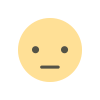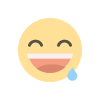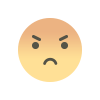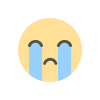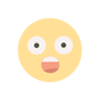How to Effectively Resolve HP Printer Error Code 0x6100004a?
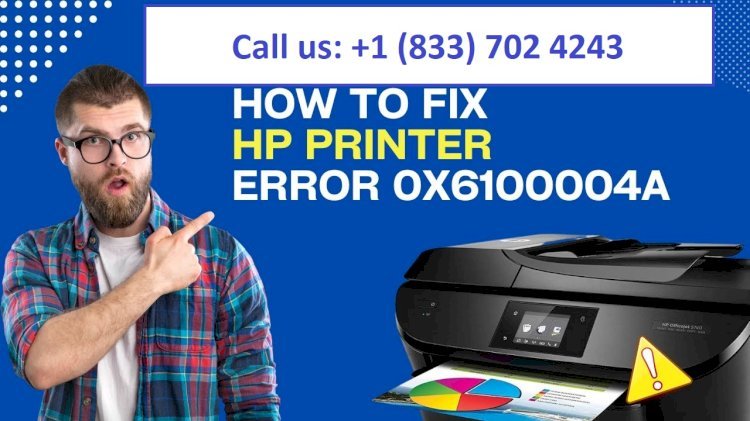
Encountering HP printer error code 0x6100004a can be frustrating for many users. This comprehensive guide will walk you through systematic troubleshooting steps. Moreover, we'll provide clear, actionable solutions to resolve the issue quickly.
Understanding HP Printer Error Code 0x6100004a
What is Error Code 0x6100004a?
HP printer error code 0x6100004a typically indicates a serious software or hardware problem. Specifically, it signals communication issues between your printer and computer. Users often experience this error during printing, scanning, or device setup.
Common Causes of the Error
Several factors can trigger this problematic error code:
- Outdated printer drivers
- Corrupted printer software installation
- Incompatible system configurations
- Hardware connectivity problems
- Incomplete printer setup process
Preliminary Diagnostic Steps
Step 1: Verify Basic Printer Connections
- Check all physical cable connections carefully.
- Ensure USB or network cables are securely plugged in.
- Restart both printer and connected computer.
- Verify power supply is stable and consistent.
Step 2: Restart Printing Services
- Open Windows Control Panel.
- Navigate to "Administrative Tools" section.
- Locate "Services" management console.
- Find "Print Spooler" service.
- Restart the service completely.
Advanced Troubleshooting Techniques
Method 1: Update Printer Drivers
- Visit Official HP Support Website
- Access hp.com support portal
- Enter exact printer model number
- Locate latest driver downloads
- Choose compatible operating system version
- Download and Install Drivers
- Click "Download" for recommended driver
- Save installation file
- Run executable with administrator privileges
- Follow on-screen installation instructions
- Restart computer after installation
Method 2: Reinstall Printer Software
- Uninstall Existing Printer Software
- Open "Control Panel"
- Select "Uninstall a Program"
- Locate HP printer software
- Click "Uninstall"
- Confirm removal process
- Complete Fresh Installation
- Download latest software package
- Use clean installation method
- Follow step-by-step wizard
- Accept all recommended settings
- Restart computer after installation
Method 3: Windows Print Troubleshooter
- Access Windows Troubleshooting
- Open "Settings"
- Navigate to "Update & Security"
- Click "Troubleshoot" section
- Select "Printer" option
- Run Comprehensive Diagnostic
- Click "Run the Troubleshooter"
- Follow automated diagnostic steps
- Apply recommended fixes
- Restart printer and computer
Network Printer Specific Solutions
Network Configuration Checklist
- Verify Network Connectivity
- Confirm stable internet connection
- Check router functionality
- Ensure printer is network-recognized
- Restart network devices
- IP Address Configuration
- Access printer network settings
- Verify correct IP configuration
- Reset network settings if needed
- Reconnect printer to network
Hardware Inspection Guidelines
Physical Printer Examination
- Inspect External Components
- Check for visible damage
- Clean printer interfaces
- Remove potential obstructions
- Verify internal components
- Perform Hardware Reset
- Unplug printer completely
- Wait approximately 60 seconds
- Reconnect power cord
- Power on printer
Advanced Recovery Techniques
System File Restoration
- Use Windows System Restore
- Access recovery environment
- Select recent stable configuration
- Restore system files
- Reboot computer
- Check System Integrity
- Open Command Prompt
- Run "sfc /scannow" command
- Verify and repair system files
- Restart computer
Read Also: QuickBooks Error 1722
Prevention Strategies
Maintenance Recommendations
- Regular Software Updates
- Enable automatic updates
- Check monthly for driver patches
- Install manufacturer recommendations
- Maintain current software versions
- Routine Printer Maintenance
- Clean printer regularly
- Use manufacturer-recommended supplies
- Schedule periodic software checks
- Maintain appropriate environment
When to Seek Professional Help
Support Options
- Contact HP Support
- Prepare printer model details
- Document error code precisely
- Gather system configuration information
- Contact official HP support channels
- Professional Repair Services
- Consider authorized repair centers
- Evaluate warranty coverage
- Get professional diagnostic assessment
Conclusion
Resolving HP printer error code 0x6100004a requires systematic approach. Follow these comprehensive steps carefully. Patience and methodical troubleshooting will help restore printer functionality.
What's Your Reaction?