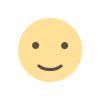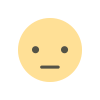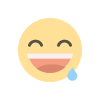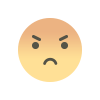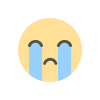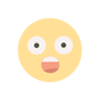How to Unsend an Email in Outlook: A Comprehensive Guide
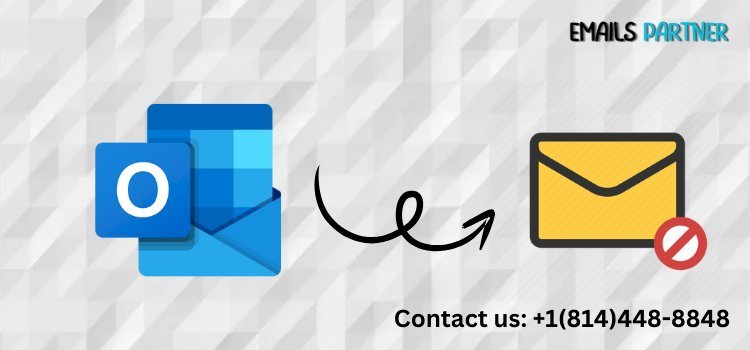
Mistakes in emails can happen to anyone—whether it’s a typo, a missing attachment, or sending the message to the wrong recipient. Fortunately, Microsoft Outlook offers a way to rectify these errors. If you're wondering how to unsend an email in Outlook, this guide will provide you with step-by-step instructions, alternatives, and tips for managing your emails effectively.
Understanding the Recall Feature in Outlook
Outlook provides a Recall option that allows you to retract an email under specific conditions. However, the success of recalling an email depends on several factors:
- Both sender and recipient must be using Microsoft Exchange or Microsoft 365 accounts within the same organization.
- The recipient must not have opened the email.
- The recall feature must be enabled in the sender’s Outlook settings.
If these conditions are met, you can retract an email and even replace it with a corrected version.
How to Unsend an Email in Outlook
1. Enable the Recall Feature
Before you use the recall feature, ensure your Outlook account is configured to support it:
- Open Outlook on your computer.
- Click File > Options.
- Under the Mail tab, check the option to enable tracking and recall features.
2. Steps to Recall an Email
Once you’ve sent an email, follow these steps to unsend it:
- Go to the Sent Items folder.
- Double-click the email you want to recall to open it.
- In the ribbon at the top, click Actions > Recall This Message.
- Choose one of the following options:
- Delete Unread Copies of This Message: Completely removes the email.
- Delete Unread Copies and Replace with a New Message: Allows you to send a corrected version.
- Confirm your selection and wait for the process to complete.
Outlook will notify you if the recall was successful for each recipient.
3. Limitations of the Recall Feature
- If the recipient has opened the email, it cannot be recalled.
- External email accounts (e.g., Gmail, Yahoo) do not support Outlook’s recall feature.
- Emails sent to public folders are also difficult to recall since multiple recipients can access them.
Alternatives to Unsending Emails in Outlook
If the recall feature doesn’t work due to limitations, here are some alternatives to minimize damage:
1. Delay Sending Emails
Set a delay on outgoing emails to give yourself time to catch mistakes:
- Go to File > Rules and Alerts > New Rule.
- Select Apply Rule on Messages I Send and set a delay (e.g., 1 minute).
- Save the rule.
This delay acts as a buffer, allowing you to review and cancel emails before they’re sent.
2. Send a Follow-Up Email
If you can’t unsend the email, quickly send a follow-up email apologizing for the error and providing the correct information.
3. Use Email Encryption
Encrypting your emails can prevent the recipient from opening them until you provide a password. If you catch the mistake early, you can withhold the password.
How to Unsend an Email Using Outlook Web App
The web version of Outlook doesn’t have a recall feature but offers an alternative for unsending emails:
Steps to Enable Undo Send
- Log in to your Outlook Web App.
- Click the Settings icon (gear symbol) in the upper-right corner.
- Go to View All Outlook Settings > Mail > Compose and Reply.
- Find the Undo Send option and set a delay (up to 10 seconds).
- Save your changes.
When you send an email, an Undo button will appear at the bottom of the screen for the specified time, allowing you to retract the message instantly.
Tips for Preventing Email Mistakes
While Outlook offers tools to unsend emails, avoiding mistakes in the first place is always better. Here are some tips:
1. Double-Check Recipients and Content
Verify email addresses, subject lines, and attachments before hitting send.
2. Use the Drafts Folder
Compose emails in the Drafts folder and review them before sending.
3. Enable Spell Check
Turn on spell check to automatically correct typos in your messages.
4. Test with Dummy Emails
For sensitive communications, send a test email to yourself to ensure everything is correct.
5. Avoid Emotional Emails
Pause before sending emails written in the heat of the moment.
Dealing with Mistakes After Sending an Email
If you realize a mistake after sending an email, here’s how to handle it professionally:
- Acknowledge the Mistake: Send a follow-up email apologizing for the error.
- Provide Correct Information: Include the correct details in your follow-up message.
- Communicate Directly: For serious errors, consider calling the recipient to explain.
These actions demonstrate accountability and help preserve professional relationships.
Third-Party Tools for Email Management
Several third-party tools can enhance your email management experience and provide additional features:
1. Boomerang for Outlook
Allows you to schedule emails, set reminders, and track responses.
2. Clean Email
Helps you organize your inbox and prevent clutter.
3. Undo Send for Desktop Clients
Some add-ons enable undo send functionality for Outlook desktop versions.
These tools can complement Outlook’s built-in features, offering more flexibility and control.
Conclusion
Mistakes in emails are common, but Microsoft Outlook provides effective tools to address them. By learning how to unsend an email in Outlook using the recall feature, undo send options, or delaying emails, you can minimize errors and maintain professionalism.
For ongoing support and expert advice on managing your emails effectively, trust the Emails Partner Team—your reliable partner in achieving seamless email communication. Take control of your Outlook experience today and avoid email blunders with confidence!
What's Your Reaction?